 الألوان البارزة
الألوان البارزة
الأربعاء مارس 26, 2008 6:08 pm
المقدمة
هناك طريقة رائعة
للتأثير على الصور .. هذه الطريقة كانت تستخدم بكثرة في البطاقات الالكترونية ..
وكذلك التي تباع في المكتبات ..
وهو أن تحول الصورة للأبيض والأسود ما عدا مناطق محدد .. تتركها ملونة ..
وهذه المناطق تختارها إما حسب درجة اللون .. كأن تختار ترك اللون
الأحمر من الصورة فقط .. فتضفي لمسة جمالية على التصميم ..
أو حسب أهمية الموضوع .. كأن تريد أن تبرز فكرة معينه في الصورة .. فتتركها ملونه
بينما تحول باقي العناصر للأبيض والأسود .. فتلفت الانتبها لموضوع الصورة ..
وفي كلا الحالتين .. ستحصل على تصميم جذاب ومميز .. إضافة إلى أن خطوات التنفيذ
سهلة وممتعة
تابع معي
الأمثلة
خطوات التنفيذ
الخطوة الأولى
افتح الصورة التي ترغب بتطبيق الدرس عليها ..
عن طريق:
File >> Open
وقد اخترت هذه الصورة ..

لقد اخترت صورة بألوان مشرقة وواضحة .. حتى يكون التأثير قوياً بعد الانتهاء من
التصميم ..
بالمناسبة .. إذا كان اللير مقفولاً

.. وعند القفل عبارة Background
فلن يؤثر ذلك على التطبيق ..
الخطوة الثانية
اختر أداة العصا السحرية
 .. وهي من أدوات التحديد ..
.. وهي من أدوات التحديد ..
هل تعرف كيف تستخدمها؟؟


لا بأس .. استخدامها سهل جداً ..
هذه العصا تحدد المناطق حسب اللون ،، فإذا وضعتها على اللون
الأحمر مثلا فهي ستحدد كل المنطقة التي باللون الأحمر
،، لكن حتى اللون الواحد يتكون من عدة درجات ــــــــــــ
،، لذا عليك أن تحدد الدرجات التي ترغب بأخذها من مساحة اللون الواحدة
،،
قد تأخذ أكثر من لون إذا أدخلت رقماً كبيراً في شريط إعدادت الأداة .. عند
كلمة Tolerance .. حيث الرقم الذي ستخدله على يميمن هذه
الكلمة في شريط إعدادات الأداة ـ الذي سيظهر أسفل القائمة الرئيسية للبرنامج ـ
سيحدد المساحة اللونية التي ترغب بأخذها .. وكلما أدخلت رقماً أكبر .. ستأخذ دراجات
أكثر من نفس اللون ..
مثلاً لو أدخلت رقم 10 ستأخذ هذه الدرجة فقط
ــ (لو ضغطت
عليها) ..
أما لو أدخلت رقم 20 فستأخد هذه الدرجات
ــــــ
..
ولو أدخلت رقماً كبيراً .. مثلاً 100 فستأخد درجات أكثر من اللازم
ــــــــــــ
في الضربة الواحدة .. (طبعاً .. هذا يعتمد على نوعية
التصميم الذي تعمل عليه .. ففي درسنا .. لن نرغب بتحديد مساحة لونية واحدة فقط ..
لذا سندخل رقاماً صغيراً وهو الرقم 20 .. وسنكرر الضربات حتى نحدد مساحتنا اللونية
المطلوبة ..
شاهد إعدادات الأداة ..
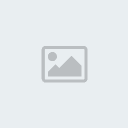
طبعاً .. كما ذكرت سابقاً .. سنختار الرقم 20 عند كلمة
Tolerance .. وأيضاً عليك أن تحدد شكل المربعين الذين فوق بعضمهما ـ كما تم
توضيحها في الصورة السابقة ـ .. حتى نضمن دمج التحديد مع كل ضربة ..
والآن .. أصبحت جاهزاً للتطبيق ..
انطلق .. وأوسع قميص الفتى ضرباً مبرحاً بالعصا السحرية حتى تحدد المنطقة الحمراء
بالكامل
 .. هههه
.. هههه
إن واجهت مشاكل في تحديد الخطوط الدقيقة أنصحك
باستخدام أداة المكبر

وإذا أخطأت في التحديد اضغط على زر التراجع ،، ولها طريقتين ،، إما
Ctrl + Z من لوحة الفاتيح ،، أو من قائمة
Edit اختر
Undo
شاهد نتيجتي بعد التحديد

الخطوة
الثالثة
لم ننتهي من التحديد بعد .. ربما
ترغب بتحديد اللون الأحمر فقط .. إن كنت كذلك .. تجاهل هذه الخطوة وانتقل
للخطوة الرابعة مباشرةً
أما في الدرس فسنحدد لونين .. الأحمر ــ قميص الفتى الذي تم تحديده ـ والأزرق
المتمثل في السماء دون البحر ..
لذا .. أكمل معي ..
العصا السحرية بيدك وبنفس الإعدادات السابقة .. اتجه للسماء الزرقاء وتابع الضرب


سأكتفي بهذا القدر ..
لو أردت أن تكمل .. كأن تأخذ
العجلات التي في أعلى اليمين .. فلا بأس .. سيبدو جيداً ..
أما نحن فسننتقل للخطوة الرابعة
الخطوة الرابعة
لدينا الآن خطوتان من أسهل ما
يكون ..
اتجه لقائمة Select واختر Inverse
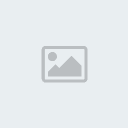
هناك طريقة أخرى لتنفيذ هذه الخطوة ..
وهي بالضغط على Shft + Ctrl + I من لوحة المفاتيح
ستلاحظ أن التحديد قد تم عكسه .. وهذا جيد .. لأننا نرغب بالاحتفاظ باللونين الأحمر
والأزرق .. والتخلص من بقية ألوان الصورة .. أما إن تجاهلت هذه الخطوة .. فستكون
النتيجة هي أختفاء الألوان التي حددتها (الأحمر والأزرق) .. مع الأبقاء على بقية
ألوان الصورة !
شاهد الصورة بعد عكس التحديد ..

جيد
الخطوة
الخامسة
Showtime


مستعد؟؟ اللحظة الحاسمة

اتجه لـ
Image >> Adjustments >> Desaturate

هناك طريقة أخرى لتنفيذ هذه الخطوة .. وهي بالضغط على
Shft + Ctrl + U من لوحة المفاتيح
والنتيجة
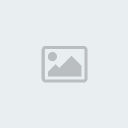

نعــــــم
واااااااااو!!
لا ترفع علامة التحديد .. ربما
أعجبك الخطوتان الإضافيتان ..
خطوتان إضافيتان
حتى الخطوة الخامسة .. انتهى الدرس .. لكن ما رأيك بالقليل من اللمسات الجمالية ؟؟
بعض الأفكار التي يمكن أن تضيفها على التصميم ..
الخطوة الإضافية الأولى
إضافة لون على منطقة الأبيض والأسود في الصورة .. والطريقة سهلة جداً ..
تذكر .. مازال التحديد قائماً .. طبق الأمر التالي ..
Image >> Adjustment >> Hue/Saturation

ستظهر لك نافذة جديدة خاصة باختيار الألوان ..
أدخل الإعدادات التالية ..

هناك طريقة أخرى لتنفيذ هذه الخطوة .. وهي بالضغط على Ctrl +
U من لوحة المفاتيح
ملاحظة .. بإمكانك أن تحرك مؤشر Hue لتحصل على اللون الذي يلائمك .. ولكن لا
أنصحك بتغيير مؤشر Saturation ..
والنتيجة
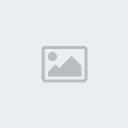
ملاحظة
.. انتهينا من التصميم .. يمكنك أن ترفع التحديد بالضغط على
Ctrl + D من لوحة المفاتيح ..
الخطوة الإضافية الثانية
أرى أن الصورة قاتمة نوعاً ما ..
ألا توافق معي؟؟
ما رأيك أن نضيف إليها بعض الإشراق كي نحسن من النتيجة ؟
اتجه لـ
Image >> Adjustment >> Brightness/Contrast

ستظهر لك نافذة صغيرة .. ادخل الإعدادت التالية ..


والنتيجة ..
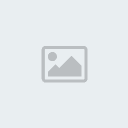
مممم .. جميل !
يفضل تخزين العمل بصيغة
JPEG
لقد استمتعت كثيراً بصحبتكم ..
شكراً على المتابعة ..
جزاكم الله خيراً ..
هناك طريقة رائعة
للتأثير على الصور .. هذه الطريقة كانت تستخدم بكثرة في البطاقات الالكترونية ..
وكذلك التي تباع في المكتبات ..
وهو أن تحول الصورة للأبيض والأسود ما عدا مناطق محدد .. تتركها ملونة ..
وهذه المناطق تختارها إما حسب درجة اللون .. كأن تختار ترك اللون
الأحمر من الصورة فقط .. فتضفي لمسة جمالية على التصميم ..
أو حسب أهمية الموضوع .. كأن تريد أن تبرز فكرة معينه في الصورة .. فتتركها ملونه
بينما تحول باقي العناصر للأبيض والأسود .. فتلفت الانتبها لموضوع الصورة ..
وفي كلا الحالتين .. ستحصل على تصميم جذاب ومميز .. إضافة إلى أن خطوات التنفيذ
سهلة وممتعة
تابع معي
الأمثلة
| قبل | بعد | |
 |  | |
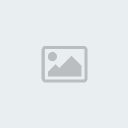 | ||
| قبل | بعد | |
 |  | |
خطوات التنفيذ
الخطوة الأولى
افتح الصورة التي ترغب بتطبيق الدرس عليها ..
عن طريق:
File >> Open
وقد اخترت هذه الصورة ..

لقد اخترت صورة بألوان مشرقة وواضحة .. حتى يكون التأثير قوياً بعد الانتهاء من
التصميم ..
بالمناسبة .. إذا كان اللير مقفولاً

.. وعند القفل عبارة Background
فلن يؤثر ذلك على التطبيق ..
الخطوة الثانية
اختر أداة العصا السحرية
 .. وهي من أدوات التحديد ..
.. وهي من أدوات التحديد ..هل تعرف كيف تستخدمها؟؟


لا بأس .. استخدامها سهل جداً ..
هذه العصا تحدد المناطق حسب اللون ،، فإذا وضعتها على اللون
الأحمر مثلا فهي ستحدد كل المنطقة التي باللون الأحمر
،، لكن حتى اللون الواحد يتكون من عدة درجات ــــــــــــ
،، لذا عليك أن تحدد الدرجات التي ترغب بأخذها من مساحة اللون الواحدة
،،
قد تأخذ أكثر من لون إذا أدخلت رقماً كبيراً في شريط إعدادت الأداة .. عند
كلمة Tolerance .. حيث الرقم الذي ستخدله على يميمن هذه
الكلمة في شريط إعدادات الأداة ـ الذي سيظهر أسفل القائمة الرئيسية للبرنامج ـ
سيحدد المساحة اللونية التي ترغب بأخذها .. وكلما أدخلت رقماً أكبر .. ستأخذ دراجات
أكثر من نفس اللون ..
مثلاً لو أدخلت رقم 10 ستأخذ هذه الدرجة فقط
ــ (لو ضغطت
عليها) ..
أما لو أدخلت رقم 20 فستأخد هذه الدرجات
ــــــ
..
ولو أدخلت رقماً كبيراً .. مثلاً 100 فستأخد درجات أكثر من اللازم
ــــــــــــ
في الضربة الواحدة .. (طبعاً .. هذا يعتمد على نوعية
التصميم الذي تعمل عليه .. ففي درسنا .. لن نرغب بتحديد مساحة لونية واحدة فقط ..
لذا سندخل رقاماً صغيراً وهو الرقم 20 .. وسنكرر الضربات حتى نحدد مساحتنا اللونية
المطلوبة ..
شاهد إعدادات الأداة ..
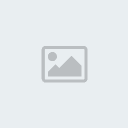
طبعاً .. كما ذكرت سابقاً .. سنختار الرقم 20 عند كلمة
Tolerance .. وأيضاً عليك أن تحدد شكل المربعين الذين فوق بعضمهما ـ كما تم
توضيحها في الصورة السابقة ـ .. حتى نضمن دمج التحديد مع كل ضربة ..
والآن .. أصبحت جاهزاً للتطبيق ..
انطلق .. وأوسع قميص الفتى ضرباً مبرحاً بالعصا السحرية حتى تحدد المنطقة الحمراء
بالكامل
 .. هههه
.. ههههإن واجهت مشاكل في تحديد الخطوط الدقيقة أنصحك
باستخدام أداة المكبر

وإذا أخطأت في التحديد اضغط على زر التراجع ،، ولها طريقتين ،، إما
Ctrl + Z من لوحة الفاتيح ،، أو من قائمة
Edit اختر
Undo
شاهد نتيجتي بعد التحديد

الخطوة
الثالثة
لم ننتهي من التحديد بعد .. ربما
ترغب بتحديد اللون الأحمر فقط .. إن كنت كذلك .. تجاهل هذه الخطوة وانتقل
للخطوة الرابعة مباشرةً
أما في الدرس فسنحدد لونين .. الأحمر ــ قميص الفتى الذي تم تحديده ـ والأزرق
المتمثل في السماء دون البحر ..
لذا .. أكمل معي ..
العصا السحرية بيدك وبنفس الإعدادات السابقة .. اتجه للسماء الزرقاء وتابع الضرب


سأكتفي بهذا القدر ..
لو أردت أن تكمل .. كأن تأخذ
العجلات التي في أعلى اليمين .. فلا بأس .. سيبدو جيداً ..
أما نحن فسننتقل للخطوة الرابعة
الخطوة الرابعة
لدينا الآن خطوتان من أسهل ما
يكون ..
اتجه لقائمة Select واختر Inverse
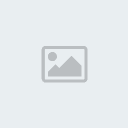
هناك طريقة أخرى لتنفيذ هذه الخطوة ..
وهي بالضغط على Shft + Ctrl + I من لوحة المفاتيح
ستلاحظ أن التحديد قد تم عكسه .. وهذا جيد .. لأننا نرغب بالاحتفاظ باللونين الأحمر
والأزرق .. والتخلص من بقية ألوان الصورة .. أما إن تجاهلت هذه الخطوة .. فستكون
النتيجة هي أختفاء الألوان التي حددتها (الأحمر والأزرق) .. مع الأبقاء على بقية
ألوان الصورة !
شاهد الصورة بعد عكس التحديد ..

جيد
الخطوة
الخامسة
Showtime


مستعد؟؟ اللحظة الحاسمة

اتجه لـ
Image >> Adjustments >> Desaturate

هناك طريقة أخرى لتنفيذ هذه الخطوة .. وهي بالضغط على
Shft + Ctrl + U من لوحة المفاتيح
والنتيجة
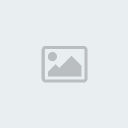

نعــــــم
واااااااااو!!
لا ترفع علامة التحديد .. ربما
أعجبك الخطوتان الإضافيتان ..
خطوتان إضافيتان
حتى الخطوة الخامسة .. انتهى الدرس .. لكن ما رأيك بالقليل من اللمسات الجمالية ؟؟
بعض الأفكار التي يمكن أن تضيفها على التصميم ..
الخطوة الإضافية الأولى
إضافة لون على منطقة الأبيض والأسود في الصورة .. والطريقة سهلة جداً ..
تذكر .. مازال التحديد قائماً .. طبق الأمر التالي ..
Image >> Adjustment >> Hue/Saturation

ستظهر لك نافذة جديدة خاصة باختيار الألوان ..
أدخل الإعدادات التالية ..

هناك طريقة أخرى لتنفيذ هذه الخطوة .. وهي بالضغط على Ctrl +
U من لوحة المفاتيح
ملاحظة .. بإمكانك أن تحرك مؤشر Hue لتحصل على اللون الذي يلائمك .. ولكن لا
أنصحك بتغيير مؤشر Saturation ..
والنتيجة
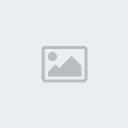
ملاحظة
.. انتهينا من التصميم .. يمكنك أن ترفع التحديد بالضغط على
Ctrl + D من لوحة المفاتيح ..
الخطوة الإضافية الثانية
أرى أن الصورة قاتمة نوعاً ما ..
ألا توافق معي؟؟
ما رأيك أن نضيف إليها بعض الإشراق كي نحسن من النتيجة ؟
اتجه لـ
Image >> Adjustment >> Brightness/Contrast

ستظهر لك نافذة صغيرة .. ادخل الإعدادت التالية ..


والنتيجة ..
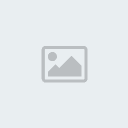
مممم .. جميل !
يفضل تخزين العمل بصيغة
JPEG
لقد استمتعت كثيراً بصحبتكم ..
شكراً على المتابعة ..
جزاكم الله خيراً ..
 نغمة وترمبدع ذهبي
نغمة وترمبدع ذهبي

عدد الرسائل : 1112
العمر : 32
رقم العضوية : 76
وظيفتي :
هوايتي :
التقييم :



تاريخ التسجيل : 03/01/2008
 رد: الألوان البارزة
رد: الألوان البارزة
الأربعاء مارس 26, 2008 9:40 pm
عن جد يسلمو ايديك يا طارق
فكرة حلوة كتير
ورح نستفيد منها
مشكورررررررررررررر
فكرة حلوة كتير
ورح نستفيد منها
مشكورررررررررررررر
صلاحيات هذا المنتدى:
لاتستطيع الرد على المواضيع في هذا المنتدى





