 دمج الصور
دمج الصور
السبت أبريل 05, 2008 12:59 pm
المقدمة
يسرني أن أقدم لكم درس دمج الصور
هذا الدرس مهم جداً بالنسبة للمصممين ،، حيث سنقوم بدمج صورتين بطريقة ناعمة وأنيقة
يمكن استغلالها في
تصاميم مختلفة ،،
أرجو أن تجدوا الخطوات سهلة وواضحة ،،
مثال على الدرس

أدوات الدرس
نحتاج لصورتين كي نطبق عملية الدمج بينهما ،، بإمكانكم استخدام أي صورتين من عندكم
في الدرس سأقوم بالدمج بين التالي:
الصورة الأولى:

الصورة الثانية:

خطوات التنفيذ
سأستخدم الصورة الأولى كخلفية ،، حيث يفترض أن نقوم بدمج صورة البنت مع الخلفلية ،،
الخطوة الأولى
في البداية علينا نقل صورة البنت لصورة الخلفية ،، ويمكن
فعل ذلك بطريقتين:
1- استخدم أداة المؤشر

ثم اسحب صورة البنت لصورة الخلفية ،،
2- أنقر بواسطة الماوس ــ الفأرة ــ على صورة البنت ثم قم بالتالي:
* أضغط على Ctrl + A من لوحة المفاتيح ،، كي تحدد الصورة
بكاملها ،، ((يفترض أن تلاحظ ظهور إطار من الخطوط المتقطعة حول
الصورة بعد هذه العملية))
* اضغط على Ctrl + C من لوحة المفاتيح ،، وذلك كي ننسخ
المنطقة المحددة ،،
3- والآن انقر بالماوس ــ الفأرة ــ على صورة الخلفية ــ ثم اضغط على
Ctrl + V من لوحة المفاتيح كي تلصق الصورة التي تم
نسخها قبل قليل ،،
اختر الطريقة التي تناسبك لنقل الصورة في مساحة عمل واحدة ،، في النهاية يجب أن
تحصل على هذه النتيجة ،،

وبوكس الليرات يجب أن يكون كالتالي:

قبل أن أنهي هذه الخطوة .. بإمكانك أن تغير مكان الصورة
الأولى باستخدام أداة المؤشر

،، ضعها في المكان الذي يناسب خلفيتك ،،
الخطوة الثانية
اخواننا في مصر يقولون ((هالله هالله على الجد ،، والجد
هالله هالله عليه))

ههههههههههه
الموضوع سهل جداً ،، فقط تابعوا معي خطوة بخطوة ..
1- في بوكس الليرات ،، قم بتفعيل لير البنت عن طريق النقر
عليه بالماوس ،، ثم أضف الماسك ،،
اضغط على هذا الرمز
 الموجود
الموجود
أسفل بوكس الليرات ،،
لاحظ مكان الرمز في بوكس الليرات مع التغيير الذي حدث بعد إضافة الماسك ،،

2- اضغط على حرف D
من لوحة المفايح ،، كي تعيد الألوان لطبيعتها الأبيض والأسود

3- اختر أداة التدرج
 ..
..
4 - بعد اختيار أداة التدرج ،، علينا تغيير خصائصه كما هو موضح في الصورة:

5- زيادة في التأكيد ،، اضغط على المستطيل الأبيض الصغير
الذي ظهر بجانب صورة البنت في بوكس الليرات ،، كي نتأكد من تفعيل هذه المساحة
وبالتالي الحصول على نتيجة صحيحة ..
لاحظ الصورة:

الخطوة الثالثة
بعد أن تأكدنا من تجهيز كل شيء لعملية الدمج ،، انتقل
لمساحة العمل واستخدم أداة التدرج يشكل عادي ،،
في الدرس قمت بسحب خط التدرج من أسفل زاوية اليمين إلى أعلى زاوية اليسار ،، كالشكل
التالي( \)
وكانت النتيجة كما يلي ..

شاهد وضع بوكس الليرات بعد تنفيذ عملية الدمج ..

بإمكانك استخدام التدرج من الأعلى إلى الأسفل أو العكس أو
بأي اتجاه ترغبه ،،
كما يمكنك استخدام التدرج أكثر من مرة ..
خطوة إضافية
ممممممممممممم
 ..
..
في الحقيقة لا يعجبني الخط الفاصل الذي يظهر بين
الخلفية وصورة البنت
 ،، لذا
،، لذا
سأكرر سحب خط التدرج من أسفل ذلك الخط بقلبل إلى أعلاه بقليل ،،
لاحظ الصورة

وقد قمت بتكرار هذه العملية أكثر من مرة حتى حصلت على النتيجة التي ترضيني ،،
ما رأيكم ... ؟؟
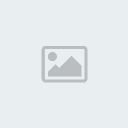

يفضل تخزينها بصيغة JPEG
شكراً على المتابعة
جزاكم الله خير
يسرني أن أقدم لكم درس دمج الصور
هذا الدرس مهم جداً بالنسبة للمصممين ،، حيث سنقوم بدمج صورتين بطريقة ناعمة وأنيقة
يمكن استغلالها في
تصاميم مختلفة ،،
أرجو أن تجدوا الخطوات سهلة وواضحة ،،
مثال على الدرس

أدوات الدرس
نحتاج لصورتين كي نطبق عملية الدمج بينهما ،، بإمكانكم استخدام أي صورتين من عندكم
في الدرس سأقوم بالدمج بين التالي:
الصورة الأولى:

الصورة الثانية:

خطوات التنفيذ
سأستخدم الصورة الأولى كخلفية ،، حيث يفترض أن نقوم بدمج صورة البنت مع الخلفلية ،،
الخطوة الأولى
في البداية علينا نقل صورة البنت لصورة الخلفية ،، ويمكن
فعل ذلك بطريقتين:
1- استخدم أداة المؤشر

ثم اسحب صورة البنت لصورة الخلفية ،،
2- أنقر بواسطة الماوس ــ الفأرة ــ على صورة البنت ثم قم بالتالي:
* أضغط على Ctrl + A من لوحة المفاتيح ،، كي تحدد الصورة
بكاملها ،، ((يفترض أن تلاحظ ظهور إطار من الخطوط المتقطعة حول
الصورة بعد هذه العملية))
* اضغط على Ctrl + C من لوحة المفاتيح ،، وذلك كي ننسخ
المنطقة المحددة ،،
3- والآن انقر بالماوس ــ الفأرة ــ على صورة الخلفية ــ ثم اضغط على
Ctrl + V من لوحة المفاتيح كي تلصق الصورة التي تم
نسخها قبل قليل ،،
اختر الطريقة التي تناسبك لنقل الصورة في مساحة عمل واحدة ،، في النهاية يجب أن
تحصل على هذه النتيجة ،،

وبوكس الليرات يجب أن يكون كالتالي:

قبل أن أنهي هذه الخطوة .. بإمكانك أن تغير مكان الصورة
الأولى باستخدام أداة المؤشر

،، ضعها في المكان الذي يناسب خلفيتك ،،
الخطوة الثانية
اخواننا في مصر يقولون ((هالله هالله على الجد ،، والجد
هالله هالله عليه))

ههههههههههه
الموضوع سهل جداً ،، فقط تابعوا معي خطوة بخطوة ..
1- في بوكس الليرات ،، قم بتفعيل لير البنت عن طريق النقر
عليه بالماوس ،، ثم أضف الماسك ،،
اضغط على هذا الرمز
 الموجود
الموجود أسفل بوكس الليرات ،،
لاحظ مكان الرمز في بوكس الليرات مع التغيير الذي حدث بعد إضافة الماسك ،،

2- اضغط على حرف D
من لوحة المفايح ،، كي تعيد الألوان لطبيعتها الأبيض والأسود

3- اختر أداة التدرج
 ..
.. 4 - بعد اختيار أداة التدرج ،، علينا تغيير خصائصه كما هو موضح في الصورة:

5- زيادة في التأكيد ،، اضغط على المستطيل الأبيض الصغير
الذي ظهر بجانب صورة البنت في بوكس الليرات ،، كي نتأكد من تفعيل هذه المساحة
وبالتالي الحصول على نتيجة صحيحة ..
لاحظ الصورة:

الخطوة الثالثة
بعد أن تأكدنا من تجهيز كل شيء لعملية الدمج ،، انتقل
لمساحة العمل واستخدم أداة التدرج يشكل عادي ،،
في الدرس قمت بسحب خط التدرج من أسفل زاوية اليمين إلى أعلى زاوية اليسار ،، كالشكل
التالي( \)
وكانت النتيجة كما يلي ..

شاهد وضع بوكس الليرات بعد تنفيذ عملية الدمج ..

بإمكانك استخدام التدرج من الأعلى إلى الأسفل أو العكس أو
بأي اتجاه ترغبه ،،
كما يمكنك استخدام التدرج أكثر من مرة ..
خطوة إضافية
ممممممممممممم
 ..
..في الحقيقة لا يعجبني الخط الفاصل الذي يظهر بين
الخلفية وصورة البنت
 ،، لذا
،، لذا سأكرر سحب خط التدرج من أسفل ذلك الخط بقلبل إلى أعلاه بقليل ،،
لاحظ الصورة

وقد قمت بتكرار هذه العملية أكثر من مرة حتى حصلت على النتيجة التي ترضيني ،،
ما رأيكم ... ؟؟
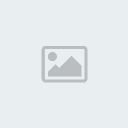

يفضل تخزينها بصيغة JPEG
شكراً على المتابعة
جزاكم الله خير
 دموع فلسطينمبدع ماسي
دموع فلسطينمبدع ماسي

عدد الرسائل : 1736
العمر : 33
رقم العضوية : 14
وظيفتي :
هوايتي :
التقييم :



الوسام :
تاريخ التسجيل : 23/11/2007
 رد: دمج الصور
رد: دمج الصور
الإثنين أبريل 07, 2008 6:15 pm
ان شاء الله بعد انتهاء الامتحانات
لي عودة للموضوع .
بس المهم مشكور طارق
على الموضوع .
دمت بخير
صلاحيات هذا المنتدى:
لاتستطيع الرد على المواضيع في هذا المنتدى





